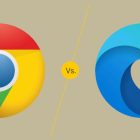راهنمای انتقال فایل های بی سیم از گوشی اندروید به کامپیوتر به روشی جذاب

راهنمای انتقال بی سیم فایل ها از گوشی اندرویدی به کامپیوتر
انتقال فایل ها از گوشی اندرویدی به کامپیوتر یکی از نیازهای اساسی کاربران است. اما گاهی اوقات این کار ممکن است مشکل ساز شود، به ویژه زمانی که از کابل یا دستگاه های USB برای انتقال فایل ها استفاده نمیکنیم و به دنبال راهکار بی سیم هستیم.
برای انتقال بی سیم فایل ها از گوشی اندرویدی به کامپیوتر، میتوانید از راهکارهای مختلفی استفاده کنید. یکی از روش های رایج برای انتقال فایل ها از گوشی اندروید به کامپیوتر، استفاده از بلوتوث یا اتصال Wi-Fi میباشد. برای افرادی که فایل های بزرگی را میخواهند انتقال دهند، میتوانند از برنامه هایی مانند AirDroid که از طریق Wi-Fi این کار را به راحتی انجام میدهد، استفاده نمایید.
از آنجا که فناوری ها به سرعت پیشرفت میکنند، همیشه بهتر است که با روش های جدید آشنا شویم و با استفاده از آنها از امکانات بهتری برخوردار شویم.
انتقال بی سیم فایل های یک گوشی اندرویدی به کامپیوتر دیگر مثل گذشته سخت نبوده و در چندین گام ساده امکانپذیر است. در اینجا تعدادی از بهترین روشهای انجام این کار را معرفی خواهیم کرد.
اگر شما هم یک کاربر معمولی اندروید باشید، احتمالا از گوشی خود برای تقریبا تمامی کارهای روزمرهتان استفاده میکنید. کاربران گوشیهای اندرویدی معمولا در استفادههایی نظیر گشت و گذار در اینستاگرام و تیک تاک گرفته تا انجام بازیهای موبایل سبک یا کارهای جدیتری مثل ارسال ایمیل یا ویرایش ویدیوها از گوشی موبایل خود بهره برده و بسیاری امور خود را از طریق آنها انجام میدهند. با این وجود کاربرد گسترده گوشی های موبایل به معنای آن نیست که میتوان از آنها به عنوان جایگزینهایی برای کامپیوترها استفاده کرد! کامپیوترها هنوز هم کاربریهای گستردهای داشته و برای کارهای سنگینتری مثل نوشتن مقالات طولانی، ویرایش ویدیوهای سنگین و گیمینگ حرفهای مورد استفاده قرار میگیرند. علاوه بر این، تواناییهای مالتی تسکینگ PC هنوز با اختلاف، جلوتر از گوشی های موبایل قرار میگیرد.
در دنیای مدرن، تعامل بین گوشی های اندرویدی و کامپیوتر سادهتر از همیشه شده و توسعه فناوریهای انتقال بی سیم فایل ها باعث شده که تبادل فایل میان پلتفرمهای اندروید و ویندوز بسیار سادهتر از قبل امکانپذیر باشد. به این ترتیب کاربران اندروید میتوانند خیلی ساده یک پرونده را روی گوشی خود ایجاد کرده و سپس برای انجام تغییرات بیشتر یا حرفهایتر به سادهترین شکل ممکن به کامپیوتر خود منتقل کنند. این کار امروزه بدون نیاز به هیچ ابزار خاص و بینیاز از کابل و اتصالات مختلف قابل انجام است.
در گجت نیوز بخوانید:
بهترین برنامه های انتقال فایل های حجیم در گوشی های موبایل
در ادامه برخی از بهترین روشهای انتقال فایل بی سیم بین گوشی های اندرویدی و کامپیوتر را معرفی کرده و هریک را بهطور مختصر آموزش خواهیم داد.
SHAREit

شیر ایت (SHAREit) یکی از بهترین جایگزینهای ایردراپ اپل برای دستگاههای اندرویدی است که توسط میلیونها کاربر این سیستم عامل در سرتاسر دنیا مورد استفاده قرار دارد. البته کاربری این اپلیکیشن امروز دیگر تنها محدود به گوشیهای موبایل نبوده و حتی کامپیوترهای ویندوزی را هم در بر میگیرد. روش گام به گام انتقال بی سیم فایل از گوشی اندرویدی به کامپیوتر ویندوزی از طریق SHAREit بهصورت زیر است:
- اپلیکیشن SHAREit را از طریق فروشگاه گوگل پلی برای گوشی موبایلتان دانلود و نصب کنید. همچنین نسخه ویندوز آن را هم از فروشگاه مایکروسافت روی کامپیوتر خود نصب نمایید.
- بلوتوث را روی هر دو دستگاه روشن کنید.
- نرم افزار را روی PC خود اجرا کنید.
- اپلیکیشن SHAREit را روی گوشی اندرویدی خود نیز اجرا نمایید.
- کلید «+» را از قسمت بالا سمت راست صفحه فشار دهید.
- از منوی ظاهر شده گزینه اتصال به کامپیوتر (Connect to PC) را انتخاب کنید.
- با انتخاب گزینه «While using the App» امکان استفاده از دوربین را به اپلیکیشن SHAREit بدهید.
- با استفاده از دوربین گوشی، کد QR نمایش داده شده روی صفحه کامپیوتر خود را اسکن کنید. به جز این کار همچنین میتوانید با فشردن آواتار مربوط به PC در قسمت پایین صفحه گوشی خود، گوشی و کامپیوتر را به یکدیگر متصل نمایید.
- روی کامپیوتر خود درخواست اتصال گوشی را بپذیرید. در این بخش باید فایلهای مربوط به SHAREit را در گوشی موبایل خود مشاهده نمایید.
- وارد تب دلخواه خود (تصاویر، ویدیوها، موزیکها، اسناد یا حافظه) شوید.
- در قسمت Files گشت و گذار کنید تا فایل مورد نظر خود را پیدا کنید. اگر قصد انتقال تصاویر یا فایلهای ویدیویی را دارید ممکن است لازم باشد برای نمایش پیشنمایش بند انگشتی آنها اندکی منتظر بمانید.
- فایل یا فایلهای مورد نظر خود را انتخاب کنید.
- روی گزینه Download to PC در قسمت بالای صفحه کلیک کنید تا فایلها از گوشی به کامپیوتر شما انتقال پیدا کنند.
- برای چک کردن پیشرفت فرآیند انتقال داده وارد تب Transfer در پانل سمت چپ شده و وضعیت انتقال را بررسی کنید.
- پس از این که انتقال به پایان رسیده و وضعیت به Completed تغییر کرد، پوشه دانلودها در کامپیوتر خود را چک کنید.
Nearby Share
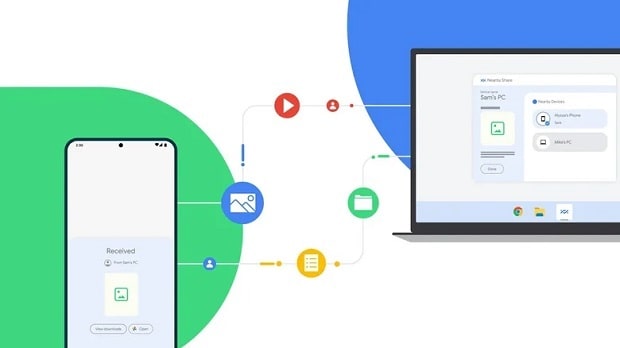
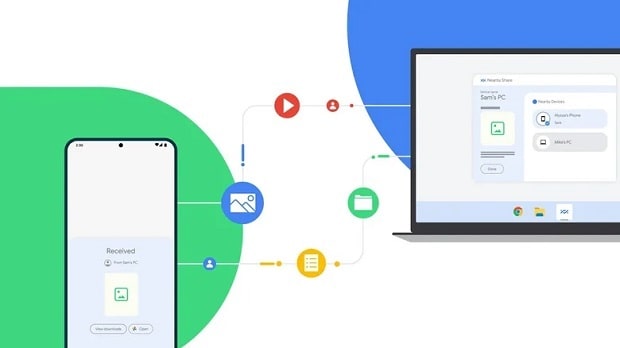
یکی از سادهترین راههای انتقال داده بین گوشی های اندرویدی و کامپیوترهای ویندوزی، قابلیت Nearby Share اندروید است. این قابلیت بهطور پیشفرض در اکثر گوشی های اندرویدی جدید تعبیه شده؛ بنابراین انجام آن نیازمند هیچ تنظیم یا نصب اپلیکیشن خاص نیست! گوگل همچنین اواسط سال ۲۰۲۳ نسخه ویندوز نرم افزار Nearby Share را نیز برای کامپیوترهای ویندوزی منتشر کرد و در حال حاضر در حال همکاری با تولیدکنندگان PC در سرتاسر دنیاست تا این نرم افزار را بهصورت پیشفرض روی لپ تاپها و کامپیوترهای شخصی نصب کند.
روش انتقال داده بی سیم از یک گوشی اندرویدی به کامپیوتر ویندوزی از طریق Nearby Share بهصورت زیر است:
- گوشی اندرویدی و کامپیوتر ویندوزی خود را به یک شبکه وای فای واحد متصل کنید.
- بلوتوث را روی هر دو دستگاه روشن کنید.
- روی کامپیوتر ویندوزی خود نرم افزار Nearby Share را دانلود نموده و نصب کنید.
- برنامه را روی کامپیوترتان اجرا کنید.
- منوی آبشاری سمت چپ را پیدا کرده و گزینه Receive from Everyone را انتخاب کنید. در صورتی که قصد دارید لیست افرادی که امکان ارسال اطلاعات به شما دارند را محدود کنید با استفاده از اکانت گوگل خود وارد نرم افزار شده و از میان گزینههای دریافت از همه (Receive from Everyone)، دریافت از مخاطبین (Receive from Contacts) و دریافت از دستگاههای خود (Receive from your Devices) یکی را انتخاب نمایید.
- در دستگاه اندرویدی خود، فایل مدنظرتان را از اپلیکیشن Google Files انتخاب کنید.
- کلید سه نقطه عمودی که در کنار فایل واقع شده را فشار دهید.
- گزینه Share را انتخاب کنید.
- در پانل Share، گزینه Nearby را انتخاب کنید.
- دستگاه خود را از لیست دستگاههای قابل مشاهده پیدا کنید.
- در کامپیوتر خود روی Accept کلیک کنید تا فرآیند انتقال فایل آغاز شود.
- پس از این که انتقال فایل با موفقیت به پایان رسید، در گوشی خود روی Done کلیک نمایید تا از پانل Nearby Share خارج شوید.
فایل انتقال داده شده از گوشی اندرویدی، در پوشه دانلودها در ویندوز قابل دسترسی است.
Snapdrop
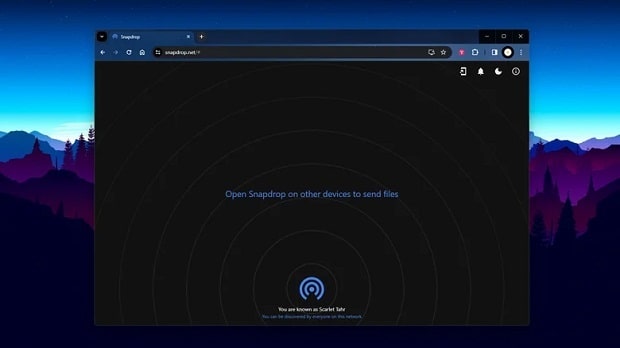
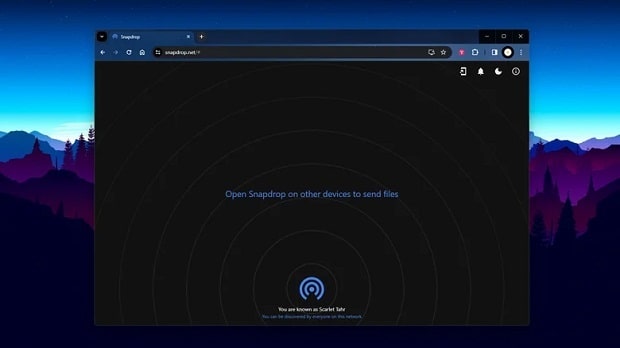
اسنپ دراپ هم سرویس فوقالعاده دیگری برای انتقال اطلاعات است که برای افرادی مناسب خواهد بود که قصد ندارند هیچ اپلیکیشن خاصی برای منتقل کردن دادهها روی گوشی و کامپیوترشان نصب کنند! عملکرد این سرویس انتقال داده صرفا بر بستر وب بوده و تنها چیزی که برای کارکرد آن نیاز است، یک مرورگر و اتصال پایدار اینترنت است! این سرویس همچنین به هیچگونه کلمه کاربری یا رمز عبور هم نیازی نداشته و برای انتقال بسیار سریع اطلاعات فوقالعاده مفید است. اگر قصد دارید با استفاده از Snapdrop اطلاعات خود را بین گوشی موبایل و کامپیوتر ویندوزی خود منتقل کنید، مراحل زیر را دنبال نمایید:
- گوشی اندرویدی و کامپیوتر ویندوزی خود را به یک شبکه وای فای متصل کنید. بهطور مشابه همچنین میتوانید دیتای موبایل خود را نیز فعال کرده و با روشن کردن هات اسپات، کامپیوتر یا لپ تاپتان را به گوشی وصل کنید.
- در هر دو دستگاه وارد وبسایت Snapdrop شوید. پس از انجام این کار باید هریک از دستگاهها را بهصورت خودکار در صفحه گجت دیگر خود مشاهده کنید.
- در گوشی اندرویدی خود روی آیکون PC کلیک کنید. مطمئن شوید که نام هریک از دستگاهها در صفحه نمایش دیگری درست انتخاب شده است.
- انتخاب کننده محتوا (Media Picker) را انتخاب کنید.
- روی فایلی که قصد ارسالش را دارید، کلیک کنید.
- در صفحه پاپآپی که روی نمایشگر کامپیوترتان ظاهر میشود، گزینه Save را انتخاب کنید تا فایلها به پوشه Downloads کپی شوند. در این صورت اطلاعات کپی شده از گوشی موبایل روی کامپیوتر همانند هر فایل دیگری در پوشه Downloads قرار خواهند گرفت.
- بهصورت انتخابی میتوانید تیک مربوط به گزینه Ask to save each file before downloading را بردارید تا صفحه پاپآپ در هر بار ارسال اطلاعات نمایش داده نشود.
واتساپ و دیگر اپلیکیشنهای پیامرسان


هدف اصلی اپلیکیشنهای پیامرسان انتقال داده بین گوشی و کامپیوتر نیست. با این وجود فرآیند انتقال داده از طریق این اپلیکیشنها معمولا ساده و سرراست است و خصوصا اگر از اپلیکیشنهای پرکاربرد برای این کار استفاده کنید، میتوانید بدون دردسر دادههای خود را بین گوشی و کامپیوتر خود انتقال دهید.
مساله مهم در خصوص این پیامرسانها آن است که ارسال اطلاعات بر بستر آنها معمولا باید برای یکی از مخاطبین انجام شود. با این وجود بسیاری از ما قصد انجام چنین کاری را نداشته و صرفا مایلیم دادههای خود را از کامپیوتر به گوشی و بالعکس منتقل کنیم. برای انجام این کار باید از برخی اپلیکیشنهای خاص مانند واتساپ استفاده کنید که امکان ارسال اطلاعات به خودتان را نیز در اختیارتان قرار میدهند!
همچنین بخوانید:
بهترین برنامه های اندروید برای انتقال فایل بین گوشی و کامپیوتر
برای انتقال بی سیم فایل های خود از گوشی موبایل به کامپیوتر از طریق پیامرسان واتساپ مراحل زیر را دنبال کنید:
- روی گوشی اندرویدی خود اپلیکیشن WhatsApp را اجرا کنید.
- روی گزینه Send Message کلیک کنید.
- در قسمت Contacts در واتساپ، شماره موبایل خود که با برچسب Message Yourself مشخص شده را انتخاب کنید.
- روی آیکون الصاق (Attachment) کلیک کنید.
- فایل مد نظر خود را ارسال نمایید. واتساپ از امکان ارسال حداکثر ۱۰۰ تصویر و ویدیو یا دو گیگابایت اطلاعات پشتیبانی میکند.
- سپس روی کامپیوتر خود وارد وبسایت واتساپ شوید.
- بار دیگر اپلیکیشن واتساپ روی گوشی موبایل خود را باز کنید.
- در قسمت بالای صفحه گزینه منو (سه نقطه عمودی) را انتخاب کنید.
- وارد قسمت Linked Devices شوید.
- روی کلید Link a Device کلیک کنید.
- کد QR نمایش داده شده در مرورگر کامپیوتر خود را انتخاب کنید.
- در لیست چتها، مکالمهای که با خودتان انجام شده را پیدا کرده و انتخاب نمایید!
- فایلهایی که ارسال کردهاید را انتخاب کرده و دانلود کنید.
تلگرام هم یکی دیگر از گزینههای فوقالعادهای است که میتواند برای انتقال بی سیم فایل ها از گوشی اندرویدی به کامپیوتر است که میتوان از طریق آن تا سقف ۱٫۵ گیگ انتقال اطلاعات داشت. تلگرام همچنین از قابلیتهایی مثل اپلیکیشن تحت وب (Web App) و قابلیت پیام به خود (Message Yourself) هم پشتیبانی میکند. این قابلیت با انتخاب منوی اصلی برنامه که در قسمت بالا و سمت چپ و سپس انتخاب گزینه Saved Messages قابل رویت است.
علاوه بر این موارد، در صورتی که قصد دارید تنها ویدیوها و تصاویر کوچک با حجم کمتر از ۲۵ شوابایت را برای خود ارسال کنید و قصد ندارید خود را درگیر اپلیکیشنهای تحت وب و موارد اینچنینی کنید، میتوانید از فیسبوک مسنجر هم استفاده کنید. برای این کار تنها کافیست نام اکانت خود را در قسمت نوار جستجو پیدا کرده و مکالمه با خود را آغاز کنید!