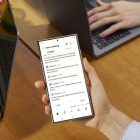نحوه ساختن فایل GIF با آیفون را یاد بگیرید!
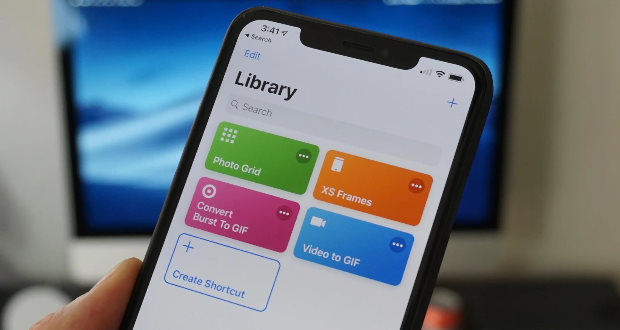
ڢایفونها امکانات فراوانی دارند که برای کاربران آنها مفید و جالب هستند. یکی از این امکانات امکان ساخت فایل GIF است. فایلهای GIF یکی از رایج ترین فرمتهای تصویری هستند، که به شما اجازه میدهند تا چند عکس را در یک فایل تصویری کوتاه و تکراری ترکیب کنید.
برای ساخت یک فایل GIF با آیفون خود، ابتدا باید یک برنامه مناسب را دانلود و نصب کنید. برنامههای مختلفی برای این کار در اپ استور وجود دارند، که هر یک ویژگیها و قابلیتهای خاص خود را دارند.
بعد از نصب برنامه، میتوانید عکسها یا ویدیوهای مورد نظر خود را انتخاب کرده و آنها را ترکیب کنید تا یک فایل GIF بسازید. همچنین برنامههایی وجود دارند که به شما اجازه میدهند تا از عکسها و ویدیوهای موجود در گالری خود استفاده کنید و آنها را به سادگی به فایل GIF تبدیل کنید.
با استفاده از این برنامهها میتوانید به راحتی و سریع فایلهای GIF خلاقانه و جذابی بسازید و آنها را با دوستان و آشنایان خود به اشتراک بگذارید.
ساخت فایل GIF در آیفون بسیار ساده است. برای این کار هم میتوانید از ابزارهای خود گوشی استفاده کنید و هم اپلیکیشن مخصوص ساخت گیف را دانلود کنید.
همانطور که میدانید تصاویر GIF محبوبترین تصویر متحرک است که در رسانههای اجتماعی و چتها بین کاربران رد و بدل میشود. برخی معتقدند که GIF باید با G نرم تلفظ شود مثل Jif. اما اگر توجه کرده باشید GIF مخفف عبارت Graphics Interchange Format است و G اول به واسطه کلمه Graphics باید «گ» تلفظ شود.
از بحث تلفظ که بگذریم، در پیامهای متنی نشان دادن عواطف و احساسات واقعی بسیار دشوار است، اما با وجود گیفها به خوبی میتوانید حس خود را نسبت به یک مسئله را نشان دهید. با این حال گاهی ممکن است گیف مورد نیاز خود را در بین گیفهای موجود در برنامهها یا لیستتان پیدا نکنید یا شاید بخواهید گیفهای مخصوص به خود را داشته باشید. در این صورت خودتان باید دست بکار شوید و GIF بسازید.
روشهای ساخت فایل گیف در آیفون
اگر از کاربران اپل هستید، روشهای مختلفی برای انجام این کار وجود دارد. در اینجا نحوه درست کردن فایل GIF در آیفون را برای شما توضیح دادهایم.
نحوه ساخت فایل GIF در آیفون با استفاده از Shortcuts
یکی از سادهترین راهها برای ساختن گیف در آیفون، استفاده از اپلیکیشن Shortcuts است. از آنجا که بسیاری از کاربران پیش از این هم با اپلیکیشن شورتکاتس خود آیفون کار کردهاند، پس کار سختی در اینجا نداریم. فقط کافیست یک شورتکات برای گالری گوشیتان بسازید و بعد از آن بهراحتی از ویدیوها یا تصاویر پشت سر هم داخل گالری گوشیتان، فایلهای گیف درست کنید.
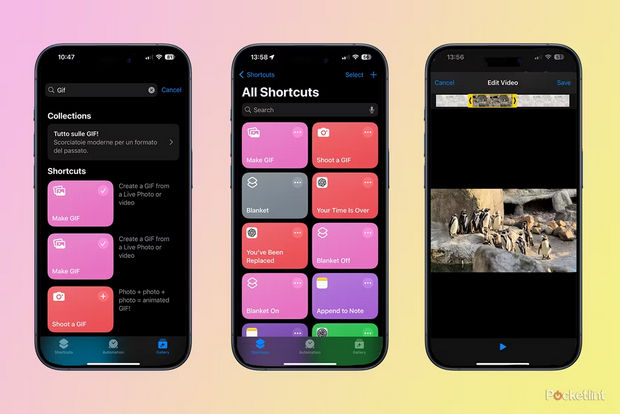
تبدیل ویدیوها به فایل GIF با استفاده از Shortcuts
اگر ویدیویی در گوشی خود دارید که میشود GIF خوبی از آن ساخت، یک میانبر ساده میتواند به شما کمک کند تا با چند ضربه این کار را انجام دهید.
- در گوشی آیفون خود برنامه Shortcuts را باز کنید.
- در پایین صفحه روی تب Gallery ضربه بزنید.
- در نوار جستجو، کلمه Gif را تایپ کنید.
- از بین نتایج جستجو، شورتکات Make GIF را انتخاب کنید.
- در پایین صفحه روی Add Shortcut ضربه بزنید.
- میانبر Make GIF به Shortcuts شما اضافه میشود.
- در پایین صفحه تب Shortcuts را انتخاب کنید و بعد روی شورتکات Make GIF را لمس کنید.
- از گالری گوشی خود ویدیو موردنظرتان را انتخاب کنید.
- از نشانگرهای دو طرف ویدیو برای کوتاه کردن و انتخاب بخش مورد نظر آن ویدیو برای ساخت گیف استفاده کنید.
- در گوشه سمت راست بالای صفحه Save را بزنید.
- اکنون گیف شما ایجاد شده، میتوانید پیش نمایشی از آن در گالری آیفون خود ببینید.
- روی Done ضربه بزنید.
- حالا میتوانید گیف خود را در گالری گوشی ببینید.
- از حالا میتوانید با رفتن به برنامه Shortcuts و لمس گزینهی Make GIF یا با فرمان صوتی Make GIF به سیری، هر زمان که خواستید گیف جدید بسازید.
- همچنین اگر فکر میکنید دائم میخواهید از آن استفاده کنید، میتوانید Shortcut را به صورت ویجت به صفحه اصلی گوشی خود اضافه کنید.
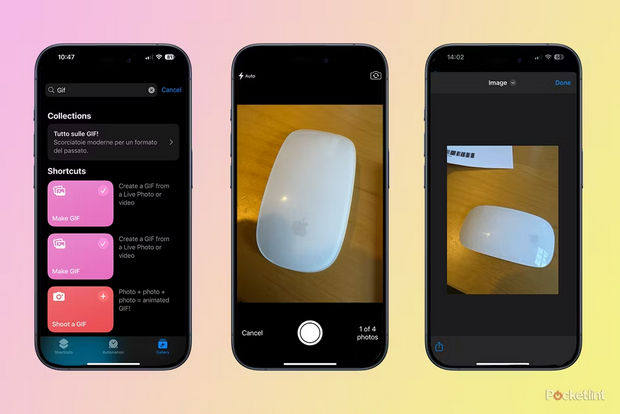
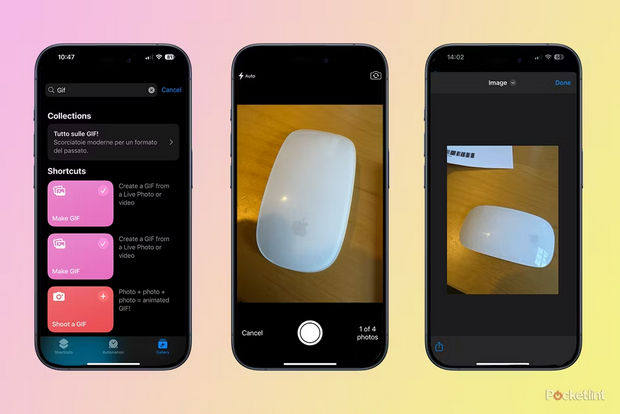
ساخت فایل GIF در آیفون
تبدیل تصاویر به فایل GIF با استفاده از Shortcuts
- در گوشی آیفون خود برنامه Shortcuts را باز کنید.
- در پایین صفحه روی تب Gallery ضربه بزنید.
- در نوار جستجو، کلمه Gif را تایپ کنید.
- از بین نتایج جستجو، شورتکات Shoot a GIF را انتخاب کنید.
- روی Add Shortcut ضربه بزنید تا این شورتکات به آیفون شما اضافه شود.
- به تب Shortcuts برگردید و روی میانبر Shoot a GIF ضربه بزنید.
- برای ایجاد گیف خود ۴ عدد عکس بگیرید.
- پس از گرفتن عکس چهارم، پیش نمایشی از گیف خود مشاهده خواهید کرد.
- اگر از چیزی که درست کردهاید راضی هستید، روی آیکون Share ضربه بزنید و برای ذخیره آن در گالری Save Image را انتخاب کنید.
- اما اگر پیش نمایش آن را دیدید و خوشتان نیامد، روی Done ضربه بزنید تا آن GIF ذخیره نشود. مجددا میتوانید با طی کردن همین مراحلی که گفتیم گیف جدید بسازید.
- هنگامی که میانبر Shoot a GIF را نصب کردید، میتوانید با رفتن به برنامهی Shortcuts گوشی یا از طریق فرمان صوتی Siri, shoot a GIF به دستیار صوتی اپل هر زمان که خواستید گیف بسازید.
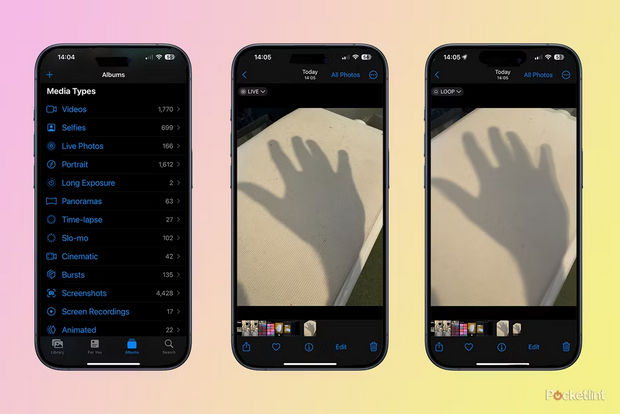
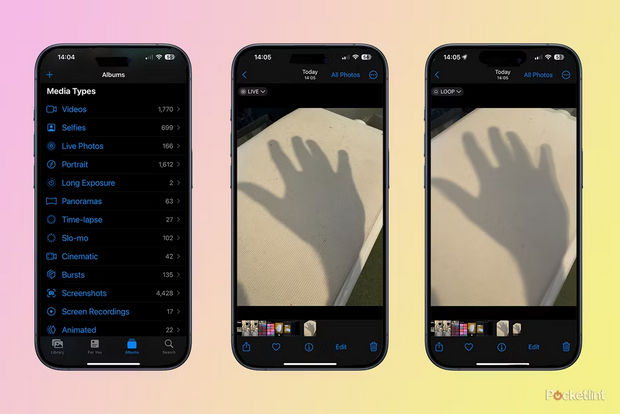
ساخت فایل GIF در آیفون
نحوه ساخت فایل GIF در آیفون با استفاده از تصاویر Live
اگر در گوشی خود تصاویر زنده یا Live دارید و فکر میکنید که گیفهای جالبی میتوان با آنها ساخت، معطل نکنید و مستقیما از طریق برنامه Photos گوشی این کار را انجام دهید. برای این کار باید:
- برنامه Photos آیفون خود را باز کنید.
- در پایین صفحه گزینه Albums را انتخاب کنید.
- در زیر Media Types گزینه Live Photos را انتخاب کنید.
- تصویر زندهای که میخواهید به گیف تبدیل شود را انتخاب کنید.
- در سمت چپ بالای صفحه، کلمه LIVE را لمس کنید.
- گزینه Loop را انتخاب کنید تا تصویر لایو بارها و بارها تکرار شود یا گزینه Bounce را بزنید تا آن تصویر لایو در حالت تکرار به جلو و بعد به عقب برگردد.
- وقتی انتخاب خود را انجام دادید، کارتان تمام میشود. در این مرحله نیاز به ذخیره کردن ندارید، وقتی از بین گزینههای Loop یا Bounce یکی را انتخاب کردید، تنظیمات به همان شکل باقی میمانند.
- آیکون Share را بزنید و گیف خود را با دوستانتان به اشتراک بگذارید.
- اگر میخواهید بعدا دوباره آن را ارسال کنید، میتوانید گیف خود را در آلبوم Live Photos پیدا کنید.
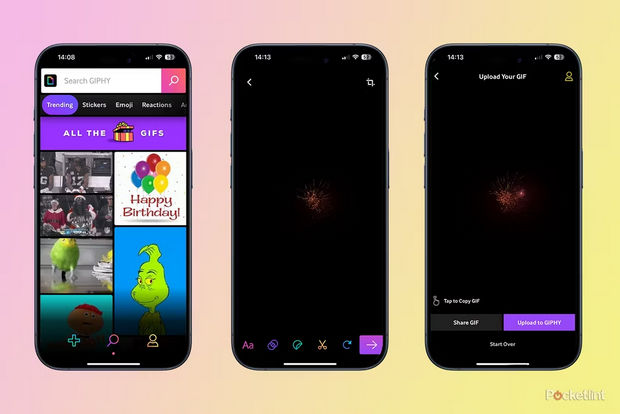
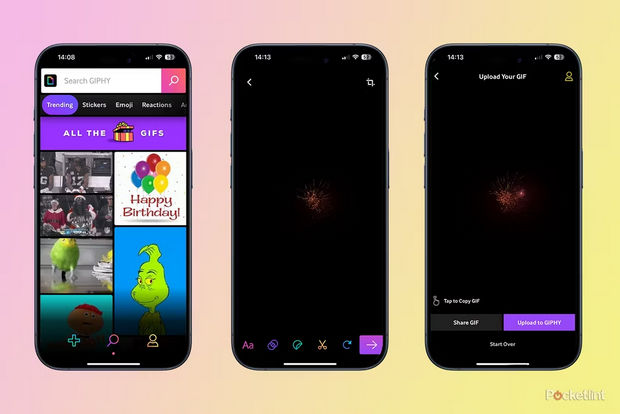
نحوه ساخت فایل GIF در آيفون با استفاده از Giphy
اگر تا به حال فایل گیف برای کسی ارسال کردهاید، ممکن است از یکی از گیفهای برنامه Giphy استفاده کرده باشید. برنامه Giphy یکی از محبوبترین منابع مخصوص گیف است که به شما امکان ایجاد گیف موردنظرتان را هم میدهد. همچنین شما میتوانید پس از ساخت گیف خود آن را در سایت Giphy آپلود کنید. اگر میخواهید به گیفهای خود چیزهایی مثل متن یا استیکر اضافه کنید، Giphy گزینهی خوبی است:
- برنامه Giphy را در آیفون خود نصب کنید.
- پس از نصب آن را باز کنید.
- در پایین صفحه روی علامت + ضربه بزنید.
- در سمت چپ پایین صفحه روی آیکون Photos ضربه بزنید.
- به برنامه اجازه دسترسی به عکسهای گوشی را بدهید و ویدیویی که میخواهید به GIF تبدیل شود را انتخاب کنید.
- از نشانگرهای دو طرف ویدیو برای کوتاه کردن و انتخاب بخش مورد نظر آن ویدیو برای ساخت گیف استفاده کنید. گیف شما باید حداکثر ۶.۵ ثانیه باشد.
- پس از اتمام انتخاب خود، Continue را بزنید.
- در صورت تمایل با ضربه روی آیکونهای پایین صفحه میتوانید به گیف خود متن، فیلتر یا استیکر اضافه کنید.
- اگر از گیف ایجاد شده خوشتان آمد، روی علامت فلش ضربه بزنید.
- حالا Giphy گیف مورد نظر شما را میسازد.
- میتوانید روی آن گیف ضربه بزنید و آن را در کلیپبورد خود کپی کنید، سپس روی Share GIF ضربه بزنید تا آن را ذخیره کرده یا به اشتراک بگذارید. یا روی Upload to Giphy ضربه بزنید تا آن را با همه کاربران به اشتراک بگذارید.
- اما اگر از گیف ایجاد شده خوشتان نیامده، فقط کافیست روی Start Over ضربه بزنید و برای ساخت گیف جدید مراحل را از اول طی کنید.