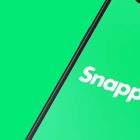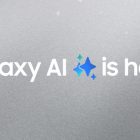راهنمای پاکسازی ایمیلهای بیشمار در جیمیل
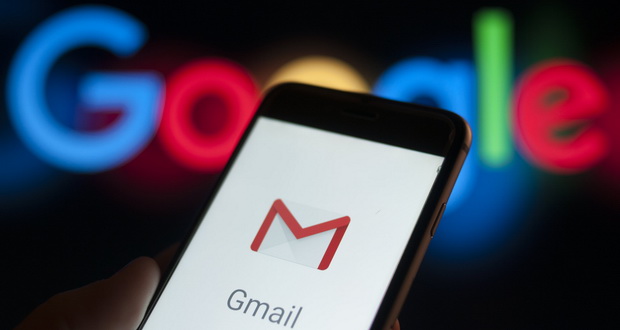
آموزش حذف انبوه ایمیلها در جیمیل
در دنیای امروزی که ایمیل یکی از شیوههای ارتباطی اصلی ماست، ممکن است با مشکل حجم بالای ایمیلها مواجه شویم. ایمیلهای انبوهی که هر روز به صندوق ورودی ما وارد میشوند، میتوانند برای ما یک بارهی آزاردهنده و شلوغکننده شوند. اما با استفاده از ابزارها و قابلیتهای مختلف جیمیل، میتوانیم این ایمیلها را به راحتی حذف و سازماندهی کنیم.
ابتدا برای حذف انبوه ایمیلها در جیمیل، میتوانیم از قابلیتهای فیلترینگ و برچسبگذاری استفاده کنیم. با تنظیم فیلترها، میتوانیم ایمیلهای مشخص را به صورت خودکار حذف کنیم یا آنها را به پوشههای خاصی منتقل کنیم. همچنین با ایجاد برچسبها، میتوانیم ایمیلها را بر اساس موضوع یا فرستندهی آنها دستهبندی کنیم.
با توجه به این توضیحات، امیدواریم که با دنبال کردن راهنماییهای ارائه شده، بتوانید به روشی ساده و کارآمد ایمیلهای انبوه خود را در جیمیل مدیریت و سازماندهی کنید.
ارسال شده توسط: نجلا خیامی ۰۴ فروردین ۱۴۰۳ ساعت ۱۴:۲۱حذف انبوه ایمیلها در جیمیل به شما کمک میکند صندوق ورودی را منظم نگه دارید و ایمیلهای مهم خود را گم نکنید. نحوه انجام آن چگونه است؟شلوغ شدن صندوق ایمیلها باعث کاهش فضای در دسترس و همچنین بازدهی میشود. ایمیلهای اسپم و فایلهای نظم نیافته میتوانند شما را از پای درآورند؛ حتی بهترین گوشیهای پرچمدار و دستگاههای سطح بالا هم در این شرایط به مشکل برمیخورند. البته گوگل یک روش ساده برای حذف انبوه ایمیلها در جیمیل و فضای وب ارائه کرده است که میتوانید روی هر دستگاهی در اختیارتان باشد انجامش دهید.با چند کلیک ساده قادر خواهید بود صندوق ورودی را مرتب کنید و ایمیلهای به درد نخور را دور بریزید. در ادامه با ما در گجتنیوز همراه شوید تا شیوه نظم دهی به ایمیلها و دور ریختن به صورت انبوه را آموزش دهیم.با Inbox Zero آشنا شویدقانون اصلی Inbox Zero این است که صندوق ورودی را تا حد امکان خالی نگه دارد و با ایمیلها به محض دریافت و هر طور لازم باشد رفتار کند. با این رویکرد، باید صندوق ورودی خود را خالی یا تقریبا خالی و خلوت نگه دارید. بدین ترتیب باید ایمیلهای مهم را آرشیو کنید، اضافهها و بیاستفادهها را دور بریزید و به هر چه باقیمانده برچسب بزنید تا دسته بندی شوند و نظم پیدا کنند. اگر منتظر بمانید، ممکن است بی انگیزه شوید و ایمیلهای ورودی روی هم تلنبار شوند. میدانیم که نظم بخشیدن به صدها ایمیل خوانده نشده کار دشواری است. وقتی به نقطه Inbox Zero رسیدید و به شکل موثری آن را اجرا کردید، دیگر هرگز با شرایط بی قانون و در هم ریخته قبلی مواجه نخواهید شد.حذف انبوه ایمیلها در جیمیلبجای ایجاد حساب کاربری جدید در جیمیل، حساب فعلی خود را نظم دهید. اگر در مرحلهای هستید که حس میکنید دیگر به هیچکدام از این ایمیلها نیاز ندارید، توصیه میکنیم همه را به شکل انبوه دور بریزید. این کار مخصوصا زمانی مناسب است که صدها اسپم و جانک در جیمیل شما وجود داشته باشد. البته نظم دهی به ایمیلها در این شرایط ممکن است کمی زمانبر باشد و از شما انرژی بگیرد.برای حذف انبوه ایمیلها در جیمیل این مراحل را دنبال کنید:۱٫ نسخه وب اپلیکیشن مرورگر Gmail را باز کنید.۲٫ گزینه inbox را از گوشه بالا سمت چپ انتخاب کنید.۳٫ روی مربع خالی در بالا سمت چپ صفحه کلیک کنید تا تیک بخورد.۴٫ پیامی نمایش داده میشود که اطلاع میدهد شما فقط ایمیلهای موجود در همین صفحه را انتخاب کردهاید. روی نوشته سمت راست و بخشی که نوشته Select all conversations in primary کلیک کنید.۵٫ روی گزینه Delete در پایین کلیک کنید.حالا همه ایمیلهای انتخاب شده از صندوق ورودی به پوشه Trash منتقل میشوند. اگر ایمیلی وجود دارد که میخواهید نگه دارید، به همان سرعت اولیه میتوانید آن را بازگردانید. اگر ایمیلها را به مدت بیش از ۳۰ روز در پوشه سطل آشغال نگه دارید، به طور خودکار حذف میشوند. در ادامه به روش حذف انبوه ایمیلها اما به شکل انتخابی میپردازیم که تجربه شما را بهبود میبخشد.شیوه حذف انبوه ایمیلهای برخی دستهبندیها در جیمیلگاهی میخواهید تنها ایمیلهای درون یک دسته بندی و گروه مخصوص را دور بریزید و قرار نیست صندوق ورودی را کلی خالی کنید. با این کار کنترل بیشتری روی ایمیلها دارید و شاید دور ریختن همه ایمیلها اضافه کاری باشد.برای حذف ایمیلهای خاص بر اساس دسته بندی، این مراحل را دنبال کنید:۱٫ نسخه وب اپلیکیشن مرورگر Gmail را باز کنید.۲٫ دسته بندی که میخواهید ایمیلها را از آن دور بریزید، انتخاب کنید. میتوانید یکی از دسته بندیهای پیش فرض جیمیل را مانند promotions یا social انتخاب کنید.۳٫ دوباره باکس مربعی بالای ایمیلها را تیک بزنید.۴٫ جیمیل به شما پیام میدهد که شما ایمیلهای همین صفحه را انتخاب کردهاید. روی هایپرلینک کلیک کنید و select all conversations را در دسته بندی مورد نظر برگزینید.۵٫ روی دکمه Delete کلیک کنید.در این مرحله، همه ایمیلهای موجود در دسته بندی منتخب شما حذف میشوند. در ادامه توضیح میدهیم که چطور میتوانید ایمیلها را بر اساس یک ویژگی اما به شکل انبوه دور بریزید.چطور ایمیلهایی با یک ویژگی مشترک را به طور انبوه دور بریزیم؟شاید بخواهید همه ایمیلهای ورودی از یک فرستنده خاص را دور بریزید. حتی شاید تمایل داشته باشد ایمیلهایی که پیش از تاریخ به خصوصی بین شما رد و بدل شده را حذف کنید یا هر مشخصه دیگری که مد نظر خودتان است. جیمیل با استفاده از ویژگی جستجوی خود، این کار را برای کاربران آسان کرده. در بخشهای زیر به شما توضیح میدهیم چگونه میتوانید از این قابلیتها در نسخه وب اپلیکیشن جیمیل بهره بگیرید.حذف کردن انبوه ایمیلها در جیمیل از یک فرستنده خاصاجازه دهید این بخش را با دور ریختن ایمیلها از یک فرستنده به خصوص شروع کنیم. در این شرایط، شما میخواهید ایمیلهایی که از یک فرد حقیقی یا حقوقی خاص دریافت کردهاید را حذف کنید؛ اما تغییر دیگری در جیمیل ایجاد نشود.۱٫ نسخه وب اپلیکیشن مرورگر Gmail را باز کنید.۲٫ در نوار جستجوی بالای صفحه آدرس فرستنده را درج کنید.۳٫ مربع بالای صندوق ورودی را کلیک کنید و تیک بزنید.۴٫ روی متن نمایش داده شده Select all conversations that match this search کلیک کنید.۵٫ حالا دکمه delete را انتخاب کنید. در گجتنیوز بخوانید: رایجترین مشکلات اپلیکیشن جیمیل در اندروید + راه حل چگونه ایمیل ارسال شده در جیمیل را لغو یا کنسل کنیم شایعه ای ترسناک درباره جیمیل: سرویس ایمیل گوگل به خط پایان رسید!در این مرحله همه ایمیلهای دریافت شده از فرستنده مد نظرتان حذف میشوند. بدین ترتیب فقط این ایمیلهای مشخص دور ریخته میشوند و باقی در صندوق ورودی بدون تغییر باقی میمانند. اگر این فرستنده به ارسال ایمیل اسپم ادامه داده میتوانید او را مسدود کنید.حذف ایمیلهای ورودی پیش از یک تاریخ مشخصاگر میخواهید ایمیلهای را پاک کنید که پیش از تاریخ مشخصی دریافت کردهاید، جیمیل این امکان را هم در اختیارتان قرار داده است. فقط تصور کنید بین همه ایمیلها بگردید تا یک پیام مربوط به ماهها یا سالها پیش را پیدا و حذف کنید. برای حذف کردن ایمیلها با توجه به تاریخ، مراحل زیر را دنبال کنید:۱٫ نسخه وب اپلیکیشن مرورگر Gmail را باز کنید و به نوار جستجو بروید. حالا درج کنید Before yyyy/mm/dd (به ترتیب از راست روز، ماه و سال). اگر سال و ماه مد نظرتان تک رقمی است، نیازی نیست صفر را درج کنید. برای مثال ۲/۲/۲۰۱۹ به جای ۰۲/۰۲/۲۰۱۹ بنویسید.۲٫ مربع بالای ایمیلها را تیک بزنید تا همه ایمیلها در صفحه انتخاب شوند.۳٫ روی Select all conversations that match this search کلیک کنید.۴٫ روی دکمه Delete کلیک کنید.ایمیلهای مربوط به قبل از تاریخ مورد نظرتان حالا به سطل آشغال جیمیل منتقل شدهاند. حالا یک روش ساده آموختید تا ایمیلها را بر اساس تاریخ و زمانشان پیدا و حذف کنید.ایمیلهای خوانده شده یا نخوانده را حذف کنیدشاید بخواهید همه ایمیلهای خوانده شده یا تمام ایمیلهای خوانده نشده را که میدانید اسپم هستند، دور بریزید. با این کار روند حذف کردن ایمیلهای که به آنها نیازی ندارید، سادهتر میشود.برای حذف ایمیلهای خوانده شده یا نشده به طور مشخص، این مراحل را دنبال کنید.۱٫ نسخه وب اپلیکیشن مرورگر Gmail را باز کنید.۲٫ به نوار جستجو بروید و عبارت label:read یا label:unread را درج کنید.۳٫ وقتی نتایج به نمایش درآمدند، مربع بالای صفحه را با یک کلیک تیک بزنید.۴٫ روی عبارت Select all conversations that match this search کلیک کنید.۵٫ روی دکمه Delete کلیک کنید.حالا همه ایمیلهای انتخاب شده از نوع خوانده یا نخوانده که خودتان انتخاب کردهاید، به سطل آشغال جیمیل منتقل میشوند. این روش حذف انبوه ایمیلها در جیمیل همچنین برای هر نوع جستجوی دیگری با فیلترهای پیشرفته این ابزار صدق میکند. به کمک این امکان کاربردی میتوانید نظم و ترتیب را در صندوق ورودی خود حفظ کنید.ایمیلهای دارای فایل پیوست را دور بریزیداگر به محدودیت ۱۵ گیگابایتی در فضای ذخیره ابری Google One نزدیک شدهاید، باید به فکر خالی کردن فضا بیفتید. شاید دور ریختن ایمیلهای دارای فایلهای پیوست که حجم زیادی را اشغال کردهاند بتواند به شما کمک کند. با این کار همچنین میتوانید ضمن حفظ اطلاعات مهم حساب ایمیلی خود، فضای ذخیره ابری و رایگان گوگل را مدیریت کنید.۱٫ به نوار جستجو بروید و عبارت has:attachment را درج کنید.۲٫ جستار را با مشخص کردن حجم پیوست اختصاصیتر اجرا کنید. برای مثال درج کنید has:attachment larger:15mb تا در نتیجه فقط پیوستهای بزرگتر از ۱۵ شوابایت به نمایش درآیند.۳٫ فیلتر پیوست را به شکلی تنظیم کنید که نتایج را بر اساس نوع فایل پیوست نشان دهد. مثلا فقط فایلهای ورد، PDF، صفحه گسترده یا تنها تصاویر را فیلتر کند.۴٫ مربع بالای صفحه را تیک بزنید تا همه ایمیلهای مورد نظرتان را انتخاب کند.۵٫ روی هایپرلینک با عبارت select all conversation that match this search کلیک کنید.۶٫ حالا روی دکمه Delete کلیک کنید.شیوه بازیابی ایمیلهای حذف شده در جیمیلهمانطور که گفتیم، حذف انبوه ایمیلها به ترتیب بخشیدن و حفظ نظم صندوق ورودی بیشتر کمک میکند. از طرفی ممکن است حواستان نباشد و ایمیل مهمی را در میان انبوهی از اسپم دور بریزید. جیمیل یک راهکار کارآمد دیگر هم دارد تا در این مواقع بتوانید ایمیلهای مهم خود را نجات دهید!برای بازیابی ایمیلهای حذف شده از پوشه سطل آشغال باید این مراحل را طی کنید:۱٫ اپلیکیشن دسکتاپ جیمیل را باز کنید.۲٫ در نوار سمت چپ صفحه گزینه Trash را انتخاب کنید. حالا More را بزنید و اگر این گزینه را نمیبینید، به پایین صفحه اسکرول کنید.۳٫ مربع کنار هر ایمیل مورد نظرتان را که میخواهید بازیابی کنید، تیک بزنید.۴٫ روی دکمه Move کلیک کنید (دکمه شبیه یک پوشه و پیکان روی آن است).۵٫ پوشهای را که میخواهید ایمیلهای بازیابی شده به آن منتقل شوند، انتخاب کنید.ایمیلهای مورد نظرتان به پوشه انتخاب شده منتقل میشوند و دیگر در سطل آشغال نیستند. اگر یک ایمیل را برای همیشه حذف کنید و در سطل آشغال هم وجود نداشته باشد، دیگر نمیتوانید به آن دسترسی یابید.روش حذف انبوه ایمیلها در جیمیل به شکل دائمیایمیلهای حذف شده به مدت ۳۰ روز در سطل آشغال میمانند و سپس برای همیشه از بین میروند. اگر تمایل دارید ایمیلهای مورد نظرتان را پیش از این مدت حذف کنید تا فضای بیشتری از حافظه ابری را به سرعت نجات دهید، باید روش دائمی را انتخاب کنید.برای خالی کردن سطل آشغال جیمیل و دور ریختن سریع ایمیلها این مراحل را دنبال کنید:۱٫ اپلیکیشن وب جیمیل را باز کنید.۲٫ روی آیکون Trash در نوار سمت چپ تصویر کلیک کنید. گزینه More را پیدا و انتخاب کنید.۳٫ مربع نزدیک بالای صفحه را بیابید و با کلیک کردن روی آن تیک بزنید. اگر پیامی به نمایش درآمد که شما فقط ایمیلهای همین صفحه را انتخاب کردهاید، روی هایپرلینک Select all conversations in Trash کلیک کنید.۴٫ دکمه Delete forever را انتخاب کنید.حالا همه ایمیلهای موجود در سطل آشغال برای همیشه حذف میشوند. دیگر راهی برای بازیابی آنها وجود ندارد پس بهتر است پیش از اجرای این مرحله بررسیهای لازم را به عمل آورید. با همین روش میتوانید ایمیلهای ناخواسته را بدون نیاز به انتظار سی روزه برای همیشه دور بریزید.راهنمای حذف انبوه ایمیلها در جیمیل نسخه اپلیکیشناپلیکیشن موبایلی جیمیل به اندازه اپلیکیشن مرورگر دسکتاپ آن قدرتمند نیست؛ به همین خاطر روند حذف انبوه ایمیلها شاید دشوارتر شود. در اپلیکیشن همچنان میتوانید ایمیلها را به طور دستهای حذف کنید؛ اما ممکن است لازم شود هر بار تعداد کمی را برای دور ریختن انتخاب کنید. روند حذف کردن ایمیلها در سیستم عاملهای اندروید و iOS یکسان است. ما از یک گوشی اندرویدی برای این کار استفاده کردهایم که در ادامه میتوانید مراحل حذف را با تصاویر مرتبط ببینید.۱٫ اپلیکیشن موبایلی Gmail را روی گوشی هوشمند خود باز کنید.۲٫ روی تصویر فرستنده ایمیل در سمت چپ ضربه بزنید تا ایمیل انتخاب شود (میتواند یک دایره با حرف اول فرستنده یا تصویر او باشد).۳٫ همه ایمیلهای را که میخواهید دور بریزید، یک به یک و به وسیله تیک زدن مربع کنار آنها انتخاب کنید.۴٫ روی آیکون Delete بزنید. این آیکون که شبیه سطل آشغال طراحی شده است در گوشه سمت راست و بالا قرار دارد.این تنها راه برای حذف انبوه ایمیلها در جیمیل روی نسخه موبایلی آن است. شما با استفاده از نسخه وب جیمیل همواره میتوانید ایمیلها را در حجم بیشتر حذف کنید و از امکانات بیشتری هم بهره ببرید.کنترل، الت، دلیتجیمیل نقش مهمی را در زندگی روزمره ما ایفا میکند. روزانه ایمیلهای زیادی از رسیدهای تراکنش بانکی، ارتباطات با مشتریان و تبلیغات فروشگاهی به جیمیل کاربران ارسال میشوند. اگر مراقب نباشید، صندوق ورودی جیمیل شما در هرج و مرج کامل غرق خواهد شد. تعداد ایمیلها مخصوصا زمانی چند برابر میشود که شما به مدت طولانی به حساب جیمیل خود سر نزنید.پیش از اقدام به حذف جیمیل شاید بهتر باشد به این گزینه هم فکر کنید که دو آدرس ایمیل متفاوت داشته باشید. یک آدرس را برای استفاده شخصی و کاری در نظر بگیرید و دیگری را به تبلیغات و پروموشنهای فروش اختصاص دهید. با جیمیل میتوانید چند حساب کاربری را به طور هم زمان مدیریت کنید و در یک مکان واحد بر آنها نظارت داشته باشید. از دست ندهید: آموزش ایمیل زدن به روش حرفهایها اگر ایمیل من هک شد چکار کنم؟ چگونه باید بفهمیم ایمیل ما در دارک وب پخش شده است یا خیر؟