آموزش استفاده از مترجم گوگل در سفر: راهنمای کاربردی و نکات حیاتی

آموزش استفاده از مترجم گوگل در سفر
هر ساله میلیون ها نفر به دنبال تجربه سفر به کشورهای مختلف هستند. یکی از چالشهای اصلی این سفرها، ارتباط با مردم محلی و یا خواندن نشانهها و فراهم کردن محتوای انگلیسی به زبان محلی است. اما با استفاده از مترجم گوگل میتوان این مشکل را حل کرد.
نکات مهمی که باید در نظر داشته باشید:
۱٫ اطمینان حاصل کنید که دستگاه شما به اینترنت متصل است تا بتوانید از مترجم گوگل استفاده کنید.
۲٫ آموزش استفاده از مترجم گوگل را قبل از سفر شروع کنید تا با امکانات و قابلیتهای آن آشنا شوید.
۳٫ موقع استفاده از مترجم گوگل، محتوایی که میخواهید ترجمه کنید را به صورت صریح و روشن ارائه دهید تا ترجمه دقیقتری انجام شود.
۴٫ برای ترجمه صحیح جملات بلند و پیچیده، بهتر است از جملات کوتاه و ساده استفاده کنید.
۵٫ همچنین حتماً باید مراقب بوده و از محتوایی که ترجمه میشود اطمینان حاصل کنید تا مشکلات احتمالی برطرف شوند.
با این نکات مهم و آموزش استفاده از مترجم گوگل، میتوانید به راحتی از این ابزار در سفرهای خود استفاده کنید و از تجربهی بهتری برخوردار شوید.
در سفر به یک کشور خارجی با این ویژگیهای مترجم گوگل به راحتی میتوانید نیاز خود را برآورده کرده و با دیگران ارتباط برقرار کنید.
با پیشرفت دنیای تکنولوژی دیگر نیازی نیست که هنگام سفر به یک کشور خارجی با اشاره دست و نشان دادن عکس منظور و حرف خود را به مردم بومی آن منطقه بفهمانید. علاوه بر این که دیگر دوره این کارها گذشته، همچنین ممکن است با یک نشانه یا علامت اشتباه در یک موقعیت گران قیمت یا خطرناک قرار بگیرید. قبل از عصر سفرهای بینالمللی، نیازی نبود که افراد به جز زبان مادریشان زبان دیگری را بلد باشند، اما امروزه، ممکن است افراد در سفرهای کاری یا تفریحی به خارج از کشور با زبانهای مختلفی مواجه شوند.
خوشبختانه، امروزه فناوری ترجمه بسیار تکامل پیدا کرده و اپلیکیشنهای بسیار زیادی برای این کار عرضه شده که به راحتی میتوانید آنها دانلود کرده و استفاده کنید. در میان آنها، Google Translate همیشه ثابت کرده که یکی از بهترین گزینههای موجود برای ترجمه است. از سال ۲۰۱۶ گوگل ۹۹ درصد از جمعیت آنلاین را تحت پوشش قرار داده، بنابراین تعجبی ندارد که نصب این برنامه تنها پس از ۵ سال به ۱ میلیارد رسیده است.
آموزش استفاده از مترجم گوگل در سفرهای خارجی
از زمان راه اندازی گوگل ترنسلیت یعنی سال ۲۰۰۶ تاکنون ویژگیهای کاربردی زیادی به آن اضافه شده که بسیاری از افراد از آنها مطلع نیستند، در اینجا میخواهیم به برخی از این ویژگیهای کاربردی اشاره کنیم تا به راحتی از مترجم گوگل در سفر خود استفاده کنید.
زبانهای دانلود شده
فرقی نمیکند که شما در سفرتان از سیم کارت eSIM استفاده میکنید یا وای فای جیبی، در هر صورت داشتن اتصال پایدار در خارج از کشور میتواند چالش برانگیز باشد. زیرا در برخی مناطق اینترنت چندان پایدار نیست، به خصوص در مناطق توریستی که کمی از شهر و امکانات فاصله دارند. بنابراین، میتوانید تصور کنید که با ارائه ترجمه آفلاین در سال ۲۰۱۶ این چالش تا چه اندازه برای مسافران کم شد.
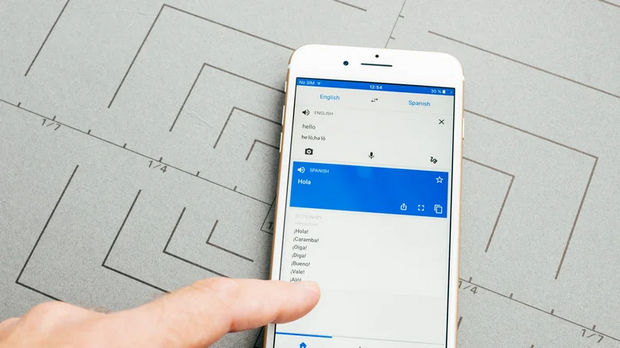
برای دانلود فایل زبانی آفلاین در گوگل ترنسلیت، برنامه Google Translate را باز کنید. در گوشه سمت راست بالای صفحه روی آیکون حساب کاربری ضربه بزنید و بعد گزینه Downloaded Languages را انتخاب کنید. در زیر Tap to Download زبانی که میخواهید ترجمه کنید را بیابید و بعد آیکون دانلود کنار آن را فشار دهید. بعد از آن یک صفحه برای شما ظاهر میشود که در آن زبان مورد نظر شما برای دانلود و اندازه تخمینی فایل آن را تایید میکند. برای تایید آن روی Download ضربه بزنید.
معمولا زبانهای دانلود شده در مترجم گوگل فضای زیادی از حافظه شما را اشغال نمیکنند. برای مثال، در گوگل ترنسلیت زبان ژاپنی فقط ۹۰.۵ شوابایت از حجم حافظه را اشغال میکند. به همین دلیل شما میتوانید به محض رسیدن به مقصد، به سرعت با استفاده از وای فای فرودگاه آن را دانلود کنید.
علاوه بر این گوگل ترنسلیت به شما امکان دانلود چندین زبان را هم میدهد. همچنین حذف زبان دانلود شده در این برنامه هم کار آسانی است و برای این کار باید در گوشه سمت راست بالای صفحهی Downloaded Languages گزینهی Edit را انتخاب کنید. سپس علامت – قرمز رنگ سمت چپ زبان را لمس کنید و برای تایید آن روی Delete را فشار دهید.
مکالمه
وقتی صحبت از مکالمه رو در رو میشود، ترجمه دستی و جمله به جمله مکالمات دشوار میشود. برای داشتن یک مکالمه بیدردسر با فردی که به زبان دیگری صحبت میکند، برنامه Google Translate را باز کنید و در گوشه سمت راست پایین صفحه روی Conversation ضربه بزنید. با این کار تب یا زبانه Conversation باز میشود، در اینجا بالا و پایین صفحه به طور همزمان ترجمهها را نمایش میدهند. در پایین صفحه میتوانید زبان خود و زبان فردی که میخواهید با او صحبت کنید را انتخاب کنید. سپس میتوانید روی نماد میکروفون ضربه بزنید و صحبت را آغاز کنید. با شروع صحبت شما برنامه هر چه میگویید را تایپ کرده و آن را ترجمه میکند.


آموزش استفاده از مترجم گوگل در سفر
اگر اولین بار است که از این ویژگی گوگل ترنسلیت استفاده میکنید، ممکن است برای شما کمی پیچیده باشد. خوشبختانه تیم مترجم گوگل فکر این مسئله را هم کرده است. در گوشه سمت راست بالای صفحه روی علامت تکان دادن دست ضربه بزنید. با این کار مترجم گوگل عبارت Let’s talk through Google Translate را نشان میدهد. سپس به نوبت گوشی را جلوی صورت خود میگیریم و شروع به صحبت کردن میکنیم و بعد منتظر میمانیم تا مترجم Google آن را ترجمه کند. حتیمیتوانید علامت بلندگو را فشار دهید و به جای خواندن ترجمه را بشنوید.
کتابچه عبارات
وقتی به کشوری سفر میکنید که زبان آنها با زبان شما فرق دارد، یکی از کارهای اساسی و اولیهای که باید بکنید این است که عبارات مهم و کلیدی آن زبان را یاد بگیرید. جدا از عبارات معمولی مثل «لطفا» و «متشکرم» بهتر است عباراتی کاربردی مثل «قیمت این چقدر است؟» و … را بدانید. اما متاسفانه همهی افراد در یادگیری زبان با استعداد نیستند.
بنابراین میتوانید از کتابچه عبارات گوگل ترنسلیت استفاده کنید و با استفاده از آن چندین عبارت مهم از زبانهای مختلف را در آن ذخیره کنید. برای استفاده از این قابلیت ابتدا باید عبارت مورد نظر را در به صورت دستی ترجمه کنید. یعنی عبارتی که میخواهید ذخیره کنید را تایپ یا پیست کنید و بعد روی فلش سمت راست را لمس کنید. وقتی که ترجمه روی صفحه ظاهر شد، روی نماد دخیره که در گوشه سمت راست بالای صفحه واقع شده ضربه بزنید.


برای مشاهده عبارات ذخیره شده در گوگل ترنسلیت، ابتدا برنامهی Google Translate را باز کرده و در گوشه سمت چپ بالای صفحه علامت ذخیره یا ستاره را لمس کنید. در قسمت Saved روی Phrasebook ضربه بزنید. فقط فراموش نکنید که عبارات ذخیره شده هر دو زبان با سیستم حروف اصلی خود نمایش داده میشوند. این بدان معناست که اگر عبارات زبانهایی مثل چینی، ژاپنی یا تایلندی که سیستم نوشتاری متفاوتی دارند را ذخیره کنید، نمیتوانید ترجمه آوایی آنها را ببینید. پس اگر قصد دارید از این ویژگی به عنوان یک راهنمای کلی برای صحبت کردن استفاده کنید، باید روی عبارت کلیک کنید تا ترجمه آوایی آن و به صورت صوتی ارائه شود.
رونوشت
حتی اگر کمی به زبان خارجی مسلط باشید و بتوانید یک مکالمهی ابتدایی به آن زبان انجام دهید، باز هم ممکن است با چالشهایی مواجه شوید. به عنوان مثال ممکن است در یک سخنرانی حرفهای حضور داشته باشید و سرعت صحبت و لهجهی نا آشنا فردی که در حال سخنرانی است، باعث شود کمی سردرگم شوید و کامل متوجه صحبتهای او نشوید. علاوه بر این موارد، در سخنرانیها اصطلاحات و کلمات تخصصی زیادی در جملات استفاده میشود که همین هم کار را برای شما دشوارتر میکند.


آموزش استفاده از مترجم گوگل در سفر
با استفاده از ویژگی رونوشت گوگل ترنسلیت، میتوانید پاراگرافهای متن گفتاری را در برنامه ذخیره کنید و بعدا به آن مراجعه کنید. برای استفاده از این قابلیت مترجم گوگل باید اول برنامه Google Translate را باز کنید و بعد روی آیکون میکروفون ضربه بزنید تا در قسمت میانی پایین صفحه از صحبتهایی که میشنوید رونویسی شود. سپس برای ذخیره کردن آن در گوشه سمت راست بالای صفحه، نماد ذخیره یا ستاره را فشار دهید.
بعدا برای مشاهده این رونوشتهای ذخیره شده در گوگل ترنسلیت، باید برنامه را باز کنید و نماد ستاره یا ذخیره که در گوشه سمت چپ بالای صفحه مشاهده میشود را لمس کنید. در قسمت Saved روی Transcripts که در سمت راست صفحه واقع شده، ضربه بزنید. فقط توجه داشته باشید که اگر جملات رونویسیها کوتاه باشند، جملات شما در بخش Phrasebook ذخیره میشوند.
نوشتن
اگر با شخصی مواجه شدهاید که نمیتواند از صدای خود استفاده کند یا برای تایپ کردن جملات خود در گوشی هوشمند مقاومت میکند، میتوانید از قابلیت Write گوگل ترنسلیت استفاده کنید. برای انجام این کار، برنامه google translate را باز کنید و زبان مورد نظر را قسمت بالای صفحه انتخاب کنید و روی نماد نوشتن کنار Enter text ضربه بزنید. سپس کادر طراحی در قسمت پایین صفحه ظاهر میشود. با استفاده از انگشتان خود کلمه مورد نظر را روی صفحه بنویسید و منتظر بمانید تا ترجمه آن در قسمت بالای صفحه ظاهر شود. همچنین میتوانید پس از نوشتن علامت فلش سمت راست را فشار دهید.
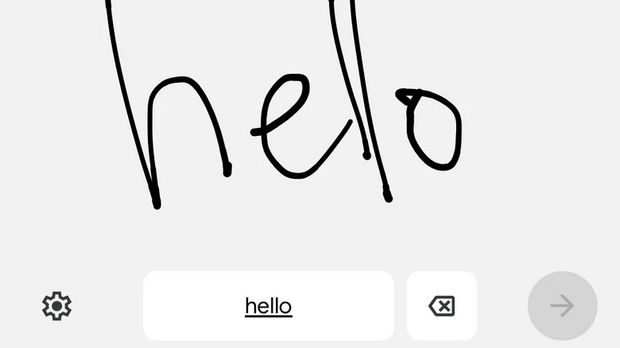
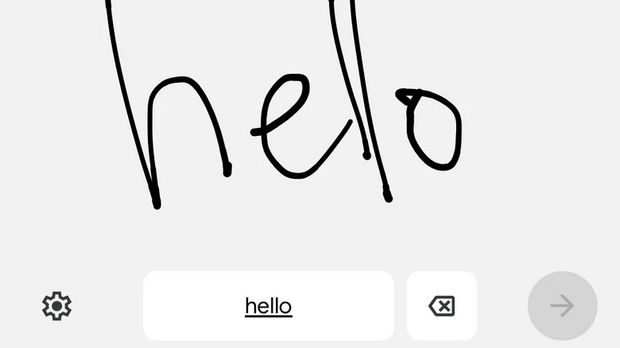
پس از آن، برای نوشتن کلمه جدید میتوانید Space (فاصله) را فشار دهید. حین انجام این کار، میتوانید تغییرات املایی را در قسمت بالای کادر نوشتن ببینید و آن کلمهای که به نوشتهی شما نزدیکتر است را انتخاب کنید. همچنین میتوانید کلماتی که اشتباه خوانده شدهاند را با فشردن نماد delete در قسمت پایین صفحه پاک کنید. با این حال ممکن است این قابلیت مترجم گوگل به اندازهی سایر ویژگیهای این برنامه کاربردی نباشد. برای مثال ممکن است با افرادی مواجه شوید که دستخط خوبی ندارند یا اینکه برای نوشتن حروف با انگشتان خود روی صفحه مشکل دارند.
دوربین
در برخی موارد، ممکن است به جای صحبت یا مکالمات بخواهیم چیزی دیگری را ترجمه کنیم. برای مثال شاید بخواهیم از منوی یک رستوران سر دربیاوریم یا در فرودگاه باجه تخفیف مالیاتی را پیدا کنیم، در این صورت ترجمه تابلوها و تصاویر میتواند کمک حال ما باشد. با استفاده از Google Lens میتوانید به راحتی میتوانید تصاویر را به صورت زنده یا با رفتن به پوشه عکسهایتان ترجمه کنید.


آموزش استفاده از مترجم گوگل در سفر
برای ترجمه تصاویر در گوگل ترنسلیت، باید وارد برنامه آن شوید و روی آیکون دوربین که در گوشه سمت راست پایین صفحه واقع شده ضربه بزنید. در قسمت میانی بالای صفحه، زبانهای مورد نظر خود را انتخاب کنید. در مرحله بعد، اگر تصویری که میخواهید ترجمه کنید مقابل شماست، دوربین را به سمت متن آن تصویر بگیرید. در حالیکه برنامه به طور خودکار اطلاعات روی صفحه را ترجمه میکند، میتوانید روی نماد عکس گرفتن یا شاتر که در قسمت پایینی صفحه واقع شده ضربه بزنید تا ترجمه نهایی را ببینید.
توجه داشته باشید که ممکن است لازم باشد دوربین خود را به جلو و عقب ببرید، زیرا گاهی اوقات ممکن است فونت آن تصویر هنری باشد و همین مسئله روی ترجمه آن تاثیر بگذارد. اگر ترجمه آن تصویر درست به نظر نمیرسد، میتوانید این کار را چندین بار تکرار کنید یا از افراد حاضر در آن محل کمک بگیرید. اگر میخواهید از طریق اپلیکیشنهای سفارش آنلاین غذا تهیه کنید، میتوانید از منوی غذاهای آن اسکرین شات بگیرید. سپس اپ Google Translate را باز کنید و در گوشه سمت راست پایین صفحه روی نماد دوربین ضربه بزنید. در نهایت، در گوشه پایین صفحه روی تصویر کوچک ضربه بزنید و از آلبوم خود آن اسکرین شات را انتخاب کنید و منتظر ترجمه آن باشید.
مترجم گوگل، انتخاب اول برای سفرهای خارجی
با ظهور برنامههای کاربردی هوش مصنوعی، به ویژه با استفاده از الگوریتمهای پردازش زبان طبیعی، موانعی که سر راه ترجمه زبانها وجود داشت، برداشته شده است. گرچه برخی از کاربران از ابزارهای هوش مصنوعی مثل ChatGPT برای ترجمه استفاده میکنند، اما کار با آنها هم بدون مشکل و چالش نیست. از آنجایی که این اپلیکیشنها به طور خاص برای کار ترجمه ساخته نشدهاند، هنگام کار با آنها با مشکلات ترجمهای مثل ناتوانی در درک اصطلاحات یا زبان عامیانه محلی مواجه میشوید. اپلیکیشنهای مخصوص ترجمه، مثل Google Translate که سالهاست برای این کار ساخته شدهاند، تلاش میکنند تا این مشکلات و نگرانیها را به طور مداوم و فعالتری رفع کنند.


آموزش استفاده از مترجم گوگل در سفر
با این حال، بهتر است بدانید که حتی مترجم گوگل نیز برنامهی کاملی برای ارائه ترجمه صحیح نیست. طبق تحقیق «ژورنال ادبیات زبان شناسی و آموزش زبان» در سال ۲۰۲۰ با آنکه میتوان از گوگل ترنسلیت به عنوان یک رسانه آموزش در ترجمه استفاده کرد، اما این برنامه ترجمه هنوز هم به اصلاح و ویرایش و استفاده از ابزارهای دیگر مثل فرهنگ لغت نیاز دارد. در میان مشکلاتی که از مترجم گوگل ذکر شده بود، بیشترین و مهمترین مشکل آن بیدقتی و عدم تطابق معنی ترجمه شده و اصل جمله بود.
با وجود این مسائل، گوگل ترنسلیت برای کاربران عادی و ترجمه جملههای ساده گزینهی بسیار خوبی است. به غیر از اپلیکیشنهای ترجمه، برنامههای کاربردی دیگری هم وجود دارند که هنگام سفر به کشورهایی که با زبان آنها آشنا نیستید، میتوانید دانلود و نصب کنید. از این گذشته، حتی اگر یک یا دو عبارت برای حرف زدن بلد باشید، ممکن است با چالشهایی مثل قطع اتصال اینترنت و مشکل در پیمایش مواجه شوید.












































