آموزش نصب اپلیکیشنهای اندروید بر روی ویندوز ۱۱
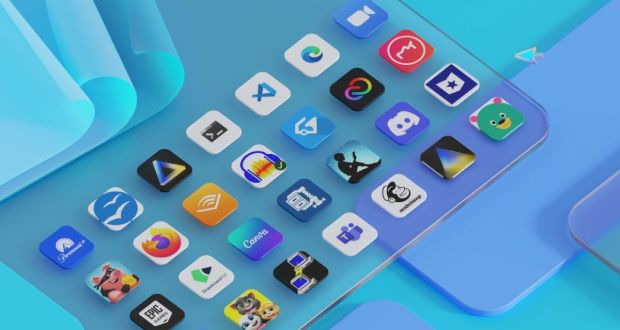
راهنمای نصب اپلیکیشنهای اندرویدی روی ویندوز ۱۱
ویندوز ۱۱ به عنوان آخرین نسخه از سیستم عامل ویندوز توسط شرکت مایکروسافت منتشر شده است. یکی از ویژگی های جدید این نسخه این است که امکان نصب و اجرای اپلیکیشن های اندرویدی روی ویندوز ۱۱ وجود دارد. این قابلیت به کاربران اجازه می دهد تا به راحتی از برنامه های محبوب اندرویدی خود بر روی کامپیوتر شخصی خود استفاده کنند.
برای نصب اپلیکیشن های اندرویدی روی ویندوز ۱۱ ابتدا باید از مایکروسافت استور نصب میکس آندروید را دریافت کنید. سپس با استفاده از این نرم افزار می توانید به سادگی اپلیکیشن های اندرویدی را از فروشگاه گوگل پلی نصب و اجرا کنید.
با استفاده از این راهنما و نکات اولیه، شما به راحتی می توانید اپلیکیشن های مورد علاقه خود را بر روی ویندوز ۱۱ نصب کرده و از آنها لذت ببرید. این قابلیت جدید ویندوز ۱۱ به کاربران این امکان را می دهد تا تجربه کار با اپلیکیشن های اندرویدی را بر روی کامپیوتر شخصی خود بهبود بخشند.
ارسال شده توسط: نجلا خیامی ۱۹ اسفند ۱۴۰۲ ساعت ۱۷:۵۴میتوانید نرم افزارهای اندرویدی محبوبتان را روی ویندوز ۱۱ هم نصب و اجرا کنید. برای این کار روشهایی وجود دارد که در ادامه توضیح میدهیم.مایکروسافت سالها تلاش کرد با ارائه ویندوزفون جانشینی برای اندروید و iOS معرفی کند. ویندوزفون توانست به لطف شمایل و قابلیتهای منحصر به فرد خودش طرفداران زیادی را در سرتاسر جهان به دست آورد؛ اما کمپانی مایکروسافت در آخر تصمیم گرفت بیخیال آن سرمایه گذاری کلان در سیستم عامل انحصاری خود شود.این سازنده به جای جنگیدن با رقیبان ویندوزفون تصمیم گرفت به آنها بپیوندد یا دقیقتر بخواهیم بگوییم، خودش را درون این سیستم عاملها قرار دهد. امروزه مایکروسافت برخی خدمات و اپلیکیشنهای خود را در اندروید ارائه میدهد. ارتباط اندروید و ویندوز روز به روز در حال نزدیکتر شدن است. ما در مقالهای نحوه استفاده از دوربین گوشی اندرویدی به عنوان وبکم در ویندوز را هم آموزش داده ایم که دیدن آن خالی از لطف نیست. این غول تکنولوژی همچنین به منظور جذب کاربران اندرویدی بیشتر به اکوسیستم خود، امکان سازگاری اپلیکیشن اندرویدی را روی ویندوز ۱۱ فراهم کرده است.با آخرین به روز رسانی نرم افزاری برای ویندوز ۱۱، مایکروسافت بالاخره به کاربران غیر توسعه دهنده هم این اجازه را داد تا اپلیکیشن اندرویدی را روی کامپیوتر خود نصب کنند. از آنجا که نمیتوانید بازار اپلیکیشنی گوگل پلی را روی ویندوز ۱۱ نصب کنید، روند نصب اپلیکیشن اندرویدی روی این سیستم عامل به کمک و همکاری Amazon App Store پیش میرود.برای نصب اپلیکیشنهای اندرویدی، لازم است یک Windows Subsystem برای اندروید ترتیب دهید. در گام بعدی باید اپلیکیشن Amazon App Store را روی کامپیوتر نصب و مجازی سازی را فعال کنید. در این راهنمای کامل قصد داریم شیوه نصب اپلیکیشن اندرویدی را روی ویندوز ۱۱ به شما آموزش دهیم. این کار مخصوصا برای کاربرانی مفید است که بیشتر از کامپیوتر شخصی خود استفاده میکنند و با نسخه وب اپلیکیشنهای مد نظرشان راحت نیستند.فقط تجربه موبایلی اینستاگرام را تصور کنید که میتوانید روی کامپیوتر هم همان را داشته باشید. همانطور که احتمالا میدانید، اجرای عملکردهای اینستاگرام در نسخه وب محدودیتهایی دارد. همچنین میتوانید برخی اپلیکیشنهای دیگر را مانند برنامه رهگیری بسته پستی که محدود به دستگاههای موبایلی هستند، با این روش به صفحه کامپیوتر خود بیاورید.نحوه نصب نصب اپلیکیشن های اندرویدی در ویندوز ۱۱در گجتنیوز به شما آموزش میدهیم چگونه سیستم فرعی اندروید خود را تنظیم کرده و اپلیکیشنهای مورد نظرتان را روی ویندوز ۱۱ نصب کنید. البته قبلا هم امکان نصب و اجرای برخی اپلیکیشنهای اندرویدی روی ویندوز وجود داشت؛ اما قابلیتش رسمی نبود و برخی واسطههای متفرقه مانند BlueStacks در آن نقش داشتند. در این مقاله مشخصا درباره پشتیبانی اصلی مایکروسافت صحبت میکنیم.پیشنیاز نصب برنامه های اندرویدی در ویندوزهمانطور که گفتیم، برای نصب اپلیکیشن اندرویدی روی ویندوز ۱۱ شما به Amazon App Store و سیستم فرعی اندروید نیاز دارید. اگر آخرین به روز رسانی ویندوز ۱۱ روی کامپیوتر شما نصب شده باشد، به طور پیش فرض دارای سیستم فرعی ویندوز هم هستید.اگر هم این گزینه در ویندوز فعال نیست، باید به Microsoft Store بروید و آن را دریافت کنید. این نکته را هم به یاد داشته باشید که اگر از نسخه غیر رسمی ویندوز ۱۱ استفاده میکنید، ممکن است سیستم فرعی برای سازگاری با آن با مشکل مواجه شود.مرحله ۱: با فشردن دکمه ویندوز و کلید S بازار اپلیکیشنی ویندوز را باز کنید یا با وارد کردن Microsoft Store در نوار جستجو، به دنبال آن بگردید.مرحله ۲: حالا دنبال Amazon App Store بگردید و آن را باز کنید. اگر نتوانستید آن را پیدا کنید، احتمالا دستگاهتان سازگار نیست.مرحله ۳: روی گزینه Get کلیک کنید.مرحله ۴: شاید در همین مرحله لازم باشد مجازی سازی را روی کامپیوتر خود فعال کنید. ویندوز ۱۱ میتواند این کار را به طور خودکار انجام دهد. همچنین قادر است سیستم فرعی اندرویدی را در صورتی که به صورت پیش فرض نصب نشده باشد، دریافت و نصب کند. در این حالت یک پرامپت نمایش داده میشود و باید مسیر Set Up، سپس Download، Next و Restart را در آن به ترتیب ذکر شده انتخاب کنید. پرامپتهای بازار مایکروسافت را دنبال کنید تا به مرحله ری استارت کامپیوتر برسد.مرحله ۵: وقتی کامپیوتر شما مجدد راه اندازی شد، windows Subsystem برای اندروید ظاهر شده و سپس بازار اپلیکیشن آمازون به صورت خودکار به اجرا درمیآید.مرحله ۶: وارد حساب کاربری آمازون خود شوید یا اگر ندارید، یکی ایجاد کنید. حالا نرم افزارهای اندرویدی مورد نظرتان را روی ویندوز ۱۱ دانلود کنید. همچنین بخوانید: همین حالا میتوانید اپلیکیشن های اندرویدی را در ویندوز ۱۱ استفاده کنید + آموزش مشخصات سیستم مورد نیاز برای اجرای برنامه های اندروید در ویندوز ۱۱شایان ذکر است که شما در بازار اپلیکیشنی آمازون روی ویندوز ۱۱ محدود هستید. برخی اپلیکیشنها ممکن است در آمازون وجود نداشته باشند؛ اما همچنین فهرست بلند بالایی در اختیارتان قرار میگیرد. برای مثال، تیک تاک یکی از همین گزینهها به شمار میرود و حالا میتواند نرم افزار محبوب را روی ویندوز هم داشته باشید.اگر میخواهید انتخابهای بیشتر از آمازون داشته باشید، میتوانید از ابزارهای متفرقه برای این کار استفاده کنید. البته با این کار خودتان را در معرض خطر افشای اطلاعات و موارد دیگر هم قرار میدهید؛ چون در این روش دیگر مایکروسافت از اپلیکیشنها پشتیبانی نخواهد کرد.چگونه اپلیکیشنها را روی ویندوز ۱۱ بهصورت دستی بارگذاری کنیم؟تا اینجا یاد گرفتیم که پشتیبانی رسمی ویندوز ۱۱ از نرم افزارهای اندرویدی فقط برای اپلیکیشنهایی صدق میکند که از Amazon App Store دریافت کنید. از طرفی هم این شرط به این معنی نیست که دیگر نمیتوانید اپلیکیشنهای موردعلاقهتان را از سایر منابع دریافت و نصب کنید. بازار اپلیکیشن آمازون فهرستی طولانی از اپلیکیشنهای اندرویدی را روی این پلتفرم رومیزی ارائه میکند؛ اما هنوز هم اپلیکیشنهای پرطرفدار دیگری وجود دارند که در این فهرست دیده نمیشوند. به عبارتی Amazon App Store انتخابهای محدودتری در مقایسه با Google Play Store فراهم کرده است.یک راهکار کاربردی در قالب WSATools وجود دارد که میتواند به شما کمک کند. این ابزار را یک دانشجوی مهندسی به نام سیمون فرانکو طراحی کرده است. WSATools نه تنها شما را قادر میسازد هر اپلیکیشن اندرویدی را روی ویندوز نصب کنید، بلکه روند آن را هم از آنچه که هست آسانتر انجام میدهد. بدون این ابزار باید چندین بار فایلهای مختلف را از منابع متفاوت دانلود کنید و چند خط هم کد دستوری بنویسید.بارگذاری دستی اپلیکیشنهای اندرویدی به کمک WSAToolsWSATools اغلب این مراحل پیچیده را در پس زمینه اجرا میکند و شما متوجه آنها نخواهید شد. بعد از فعال کردن این ابزار، به طور خودکار Android Debug Bridge (ADB) را نصب میکند که برای بارگذاری دستی نرم افزارها کاملا ضروری است.سپس از شما میپرسد کدام اپلیکیشن اندرویدی را میخواهید دانلود کنید. روند کار با این ابزار به اندازه کار با بازار اپلیکیشنی آمازون بی نقص انجام میشود. خوشبختانه اغلب اپلیکیشنهای اندرویدی حتی اگر فقط APK باشند هم به این روش به خوبی اجرا میشوند.اولین نکتهای که باید به آن توجه کنید، غیر رسمی بود نصب به روش بارگذاری دستی است. بدین ترتیب شاید همه اپلیکیشنهای نصب شده نتوانند عملکرد کامل و بی نقص خود را اجرا کنند. همچنین برخی نرم افزارها منحصرا برای رابط کاربری گوشی همراه طراحی شدهاند و استفاده از آنها روی کامپیوتر جالب درنمیآید.در آخر، این روند کاملا آزمایشی و تجربی است و نباید انتظار داشته باشید توسعه دهندگان در حال بررسی باگها و مشکلات و رفع آنها برای اجرای بهتر روی ویندوز ۱۱ باشند.در نصب اپلیکیشن اندرویدی به روش بارگذاری دستی مراقب باشید و سراغ وبسایتهای مشکوک نروید. سعی کنید فایل APK را از منابع معتبری مانند APKMirror دریافت کنید. این وبسایت یکی از معتبرترین گزینهها شناخته میشود که هیچ اپلیکیشن کلاهبرداری در آن وجود ندارد و مجوز همه فایلها را ابتدا به خوبی بررسی میکند. البته بارگذاری دستی اپلیکیشنها به جز روش نصب و منبع دریافت فایل APK خطرات احتمالی دیگری هم دارد.اگر برایتان سوال پیش آمده که آیا میتوانیم گوگل پلی استور را هم روی ویندوز نصب کنیم؟ باید بگوییم بله!راهنمای نصب اپ استور گوگل پلی روی ویندوز ۱۱اگر بازار اپلیکیشنی آمازون پاسخگوی نیازتان نبوده و نمیخواهید خطر احتمالی به روش بارگذاری دستی را هم قبول کنید، پیشنهاد ما نصب و استفاده از Google Play Store محبوب است. البته این اپلیکیشن به طور رسمی روی ویندوز ۱۱ وجود ندارد و باید چند مرحله را بدین منظور طی کنید.پیشنیازهای نصب گوگل پلی استور روی ویندوز ۱۱برای نصب گوگل پلی ابتدا باید Amazon App Store را نصب کنید. برای این کار به ابتدای مطلب برگردید و مراحل نصب را دنبال کنید.علاوه بر این، بررسی کنید که همه به روز رسانیهای ویندوز ۱۱ را دریافت و نصب کرده باشید.Microsoft Store هم باید آخرین نسخه منتشر شده باشد.مجازی سازی در ویندوز ۱۱ کامپیوتر شخصی شما باید فعال باشد. برای این کار کلیدهای Crtl، Shift و Esc را هم زمان بگیرید. در پنجره Task Manager به زبانه Performance بروید. اگر فعال نیست، باید intel VT-X را در فرم ویر (بایس) UEFI فعال کنید.بعد از بررسی همه موارد ذکر شده، میتوانید مراحل نصب را آغاز کنید.مراحل نصب گوگل پلی روی ویندوز ۱۱مرحله ۱: برای دانلود و نصب Google Play Store روی ویندوز ۱۱ به ابزاری به نام PowerShell Windows Toolbox نیاز دارید.مرحله ۲: ابزار را دانلود کنید و کدهای پرکاربرد مانند Easy Start command را جستجو کنید.مرحله ۳: حالا Windows Powershell را روی کامپیوتر با Administrator اجرا کنید. برای این کار به منوی استارت بروید و ابزار را جستجو کنید. سپس روی گزینه Run as Administrator کلیک کنید.مرحله ۴: کد Easy Start را در Powershell کپی کنید و Enter را بزنید.مرحله ۵: چند ثانیه منتظر بمانید و سپس روی Install Google Play Store for Windows 11 در پایین صفحه کلیک کنید. در این مرحله بسته دیگری جایگزین سیستم فرعی اندروید در ویندوز میشود. حرف P را وارد کنید.مرحله ۶: حالا یک آدرس لینک کوتاه شده به شما داده میشود تا در مرورگر وب وارد کنید. این آدرس برای دانلود فایل فشرده در اختیارتان قرار گرفته است. پس از دانلود، آدرس فایل را در Powershell وارد کنید.مرحله ۷: وقتی همه این مراحل انجام شد، اپلیکیشن گوگل پلی استور در کنار سایر نرم افزارهای منوی استارت کامپیوتر به نمایش درمیآید. میتوانید با اطلاعات شخصی خودتان وارد حساب کاربری گوگل شوید و از دانلود اپلیکیشنهای مد نظر روی ویندوز ۱۱ لذت ببرید.اغلب اپلیکیشنها با این روش به خوبی اجرا میشوند؛ اما باز هم احتمال بروز ناسازگاری و مشکلات مشابه در برخی از آنها وجود دارد.نتیجهگیریهمانطور که در این مطلب متوجه شدید، امکان نصب و اجرای نرم افزارهای اندرویدی روی ویندوز ۱۱ به خوبی وجود دارد. پشتیبانی مایکروسافت از این امکان در ابتدا به توسعه دهندگان محدود بود؛ اما در به روز رسانیهای بعدی همه کاربران توانایی نصب برنامههای اندرویدی را روی این سیستم عامل کامپیوتری پیدا کردند. اگر کامپیوتر شما با سیستم فرعی اندروید سازگار نیست، پس بازار اپلیکیشنی آمازون هم روی آن نمایش داده نمیشود.حتی شاید در نصب سایر بازارهای اپلیکیشنی با مشکلاتی مواجه شوید. در این شرایط بهتر است از سایر ابزارهای مفید برای بارگذاری دستی نرم افزارهای اندرویدی روی ویندوز ۱۱ کمک بگیرید. قبلا هم درباره موضوع احتمال پایان پشتیبانی مایکروسافت از نصب نرم افزارهای اندرویدی صحبت کرده بودیم. البته هنوز خبر رسمی در این باره منتشر نشده اما حدس میزنیم علتش پایان همکاری مایکروسافت و آمازون استور باشد. شاید در آینده مایکروسافت و گوگل در این زمینه بیشتر همکاری کرده و از نصب و اجرای اپلیکیشنهای محبوب کاربران سیستم عامل اندروید پشتیبانی کنند. از دست ندهید: ۱۲ اپلیکیشن رایگان که هر کاربر ویندوز باید روی کامپیوتر خود نصب کند با یادگیری مهمترین کلیدهای میانبر ویندوز ۱۱، استاد کامپیوتر خود شوید
- شکست پروژه اجرای اپلیکیشن های اندرویدی در ویندوز ۱۱
- تجربهی جدید و بینظیر: به گوشی اندرویدی خود ویندوز ۱۱ را اضافه کنید
- آشکاری غیرمنتظره در ویندوز ۱۱: جدایی با ری استارت
- ۵ قابلیت مغفول ویندوز که شما باید آن ها را بشناسید و از آن ها استفاده کنید!
- ۱۰ برنامه اساسی که هر کاربر اندروید باید داشته باشد، رایگان!
- تبدیل شوید به استاد کامپیوتر با یادگیری کلیدهای میانبر حیاتی ویندوز ۱۱













































